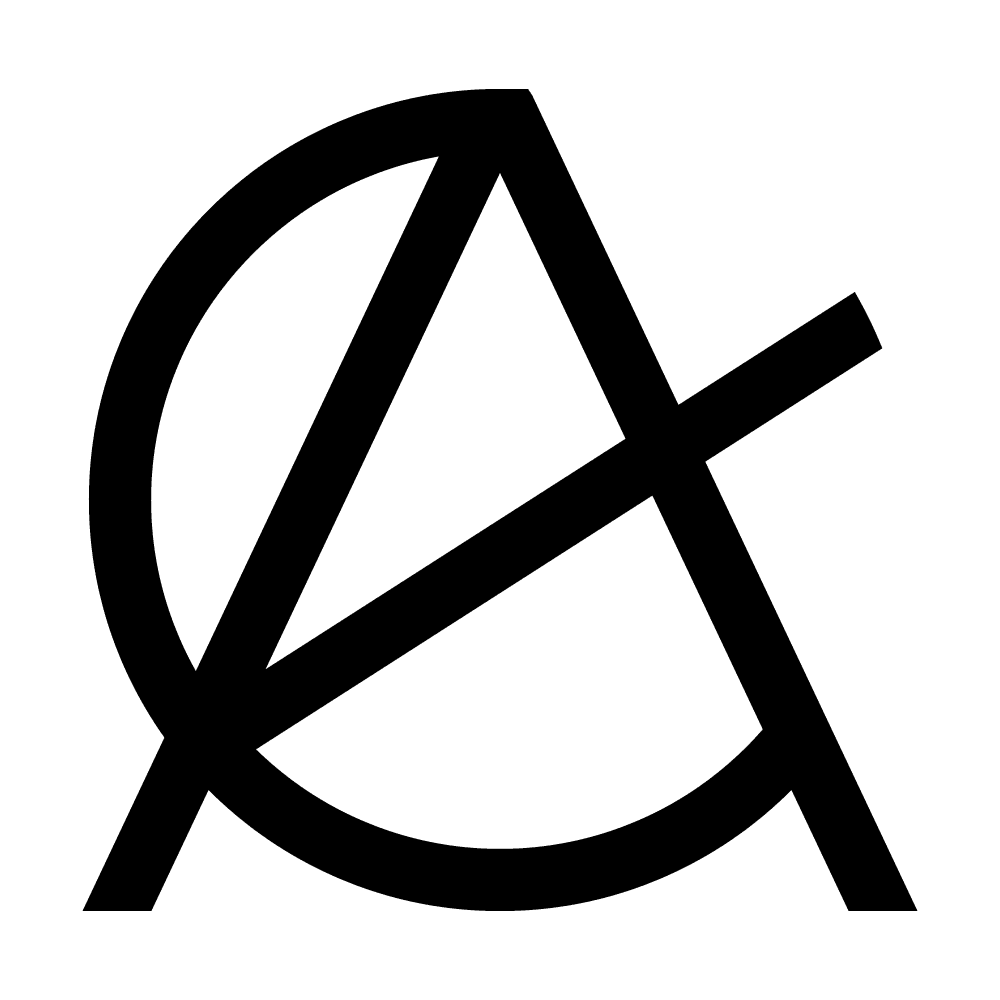Perché gli effetti hover migliorano UX e UI
Gli effetti hover CSS sono uno strumento potentissimo nell’arsenale di ogni web designer e sviluppatore front-end che desideri aggiungere interattività e professionalità ai propri progetti. In un panorama digitale sempre più affollato, catturare l’attenzione degli utenti e offrire loro un’esperienza fluida e piacevole è diventato essenziale. Gli effetti hover consentono di valorizzare elementi di interfaccia (bottoni, immagini, link, card, e molto altro) con animazioni hover che si attivano quando il cursore del mouse passa su un determinato elemento. Questa semplice azione, ovvero il passaggio del cursore, può trasformare un design statico in una UI interattiva e dinamica.
Perché è importante? Innanzitutto, gli effetti visivi CSS aumentano la percezione di qualità e professionalità di un sito web o di un’applicazione. Quando un utente nota che un pulsante cambia gradualmente colore, oppure che un’immagine si ingrandisce in modo elegante quando il mouse le passa sopra, si crea un senso di “cura” nei dettagli. Questo migliora la fiducia nell’organizzazione o nel brand proprietario del sito. Inoltre, gli effetti hover ben congegnati aiutano a guidare l’utente durante la navigazione, enfatizzando gli elementi cliccabili o più importanti e contribuendo così a una migliore user experience (UX).
Sul piano pratico, gli effetti hover sono piuttosto semplici da implementare, dal momento che il selettore :hover in CSS mette a disposizione un modo diretto per intercettare lo stato di passaggio del mouse su un elemento. Le potenzialità di :hover non si fermano soltanto a un cambiamento di colore; con il supporto di transizione CSS e proprietà come transform, opacity, box-shadow e molte altre, è possibile creare vere e proprie animazioni immersive. Ovviamente, come per tutti gli aspetti di UI e UX design, è fondamentale considerare l’impatto sulla performance e sull’accessibilità, soprattutto in ottica hover responsive per dispositivi touch e schermi ridotti.
In questo articolo vedremo in dettaglio:
- Cosa sia il selettore
:hoverin CSS e come funzioni. - Le proprietà più importanti da conoscere quando si lavora con le animazioni hover.
- 10 esempi pratici di effetti hover CSS con snippet di codice pronti all’uso.
- Consigli per garantire che questi effetti siano efficaci e responsive su diverse tipologie di dispositivo.
- Best practice in termini di performance e accessibilità.
Alla fine, troverai anche una mini checklist per assicurarti di implementare correttamente e in modo professionale le animazioni hover nei tuoi progetti. Preparati a scoprire come portare la tua interfaccia utente a un livello superiore: gli effetti hover, se ben progettati, riescono a elevare l’esperienza di navigazione, rendendo il tuo sito o la tua applicazione più moderna, coinvolgente e curata nel dettaglio.
Cos’è il selettore :hover in CSS
Il selettore :hover fa parte dei pseudo-class selectors di CSS. Una pseudo-classe è un modo per definire uno stato particolare di un elemento, come ad esempio il passaggio del mouse (:hover), la selezione tramite focus (:focus) o lo stato di un link già visitato (:visited). Nel caso specifico di :hover, questa pseudo-classe viene attivata quando l’utente sposta il cursore del mouse su un elemento, come può essere un link, un pulsante, una scheda, un’immagine e via dicendo.
Come si utilizza il selettore :hover in pratica?
Ecco un esempio basilare:
button:hover {
background-color: #ff6600;
color: #ffffff;
cursor: pointer;
}In questa porzione di codice, stiamo dicendo al browser che quando l’utente passa il mouse sopra un elemento button, il colore di sfondo diventa arancione (#ff6600) e il testo assume un colore bianco. Inoltre, impostiamo anche la proprietà cursor: pointer; per rendere evidente la natura cliccabile del pulsante.
La potenza del selettore :hover risiede nella sua versatilità. Puoi applicarlo a un’ampia gamma di proprietà CSS: dal cambiamento del background e del colore del testo, a transformazioni più complesse (come scaling e rotazioni), all’aggiunta di ombre (box-shadow) e persino alla modifica dell’opacità e di altri aspetti animati.
L’importanza di :hover per la UI
Nelle interfacce moderne, la presenza di un feedback interattivo ogni volta che un utente passa il cursore su un elemento cliccabile è ormai uno standard. È un segnale visivo che comunica: “Ehi, qui c’è qualcosa di interessante che puoi cliccare o espandere”. Senza un effetto hover, l’esperienza di navigazione risulterebbe piatta e meno intuitiva.
Inoltre, se combinato con media query e un design ragionato, il selettore :hover può essere adattato (o disabilitato) sui dispositivi touchscreen, dove l’hover non esiste tecnicamente. Da qui nasce il concetto di hover responsive: si tratta di assicurarsi che gli effetti hover non interferiscano con la fruizione su dispositivi mobili, dove l’interazione si basa sul tocco e non sul passaggio del mouse.
Limiti di :hover
È importante ricordare che :hover funziona soltanto in contesti in cui esiste un puntatore (mouse, trackpad e dispositivi simili). Su smartphone e tablet, dove la navigazione avviene tramite tocco, non esiste un passaggio del cursore. Per questo motivo, se gli effetti hover sono vitali per la comprensione dei contenuti, è buona norma prevedere alternative che rendano l’interazione altrettanto chiara anche su touch screen (ad esempio, attivare animazioni o transizioni al clic).
Le proprietà CSS più usate per le transizioni
Parlare di effetti hover senza menzionare le transizioni è impossibile. Le transizioni CSS sono il “motore” che rende fluida l’animazione tra uno stato e un altro. Se vuoi passare gradualmente da un colore all’altro, da una dimensione all’altra, da un’angolazione all’altra, devi utilizzare le proprietà di transizione in CSS.
Ecco le più importanti:
- transition-property
Definisce la proprietà (o le proprietà) che vuoi animare. Ad esempio,transition-property: background-color;. - transition-duration
Specifica la durata della transizione, cometransition-duration: 0.3s;(ovvero 0,3 secondi). - transition-timing-function
Gestisce la curva di velocità dell’animazione, comeease,linear,ease-in,ease-out,ease-in-out, o curve personalizzate con la notazionecubic-bezier. - transition-delay
Imposta un eventuale ritardo prima che la transizione abbia inizio, ad esempiotransition-delay: 0.2s;. - transition
È la proprietà shorthand (abbreviazione) che permette di includere proprietà, durata, funzione di timing e ritardo in un’unica dichiarazione. Esempio: cssCopiaModificatransition: background-color 0.3s ease-in-out 0.1s;(Snippet di codice – non conta per il conteggio parole)
Perché le transizioni sono così importanti?
Le transizioni conferiscono smoothness – ovvero fluidità – al cambiamento di una proprietà. Senza di esse, un elemento passerebbe bruscamente da uno stato A (ad esempio colore blu) allo stato B (colore rosso) non appena il mouse passa sopra. Con le transizioni, invece, si ottiene un graduale passaggio da blu a rosso, conferendo un aspetto professionale e riducendo il senso di “shock” visivo per l’utente.
Inoltre, le transizioni aiutano a catturare l’attenzione in modo elegante. Un pulsante che cambia colore in modo morbido quando lo si “sfiora” col cursore risulta più accogliente e invoglia l’utente a interagirci. Questo è essenziale per una UI interattiva e per migliorare la user experience.
Best practice nell’uso delle transizioni
- Non esagerare: animare troppe proprietà contemporaneamente (ad esempio larghezza, altezza, posizione, ombra, colore, trasparenza) può rallentare la performance di rendering del browser, soprattutto su dispositivi meno potenti o su siti con layout complessi.
- Usa le transizioni in modo coerente: la coerenza visiva è chiave per un’esperienza utente intuitiva. Se ogni pulsante cambia in modo differente e con tempistiche diverse, l’interfaccia potrebbe sembrare confusa.
- Fai attenzione al tempo: in genere, una transizione tra 0,2 e 0,5 secondi è considerata ottimale nella maggior parte dei casi, perché è sufficientemente veloce ma al contempo percettibile.
- Riduci gli effetti su dispositivi mobili: come accennato, l’hover potrebbe non esistere su mobile. In certi casi, puoi disattivare completamente l’hover su schermi touch o trasformarlo in un effetto al “tap”.
10 effetti hover con esempi pratici (con codice)
Ora entriamo nel cuore dell’articolo: ti mostrerò 10 effetti hover CSS facili da implementare ma dal grande impatto visivo. Gli snippet di codice sono a solo scopo dimostrativo e non verranno conteggiati nel totale delle parole. Tuttavia, ognuno di questi esempi include un’introduzione e un commento esplicativo, così potrai personalizzare l’effetto in base alle tue esigenze.
Effetto 1: Cambiamento di colore con transizione morbida
Il classico dei classici. Quando passi il mouse su un elemento, il colore di sfondo cambia gradualmente. È semplice, ma ancora oggi di grande utilità.
<!-- Effetto 1: Button con hover di colore -->
<button class="button-basic">Hover Me!</button>
.button-basic {
background-color: #3498db;
color: #ffffff;
padding: 15px 30px;
border: none;
transition: background-color 0.3s ease;
}
.button-basic:hover {
background-color: #2980b9;
cursor: pointer;
}
Commento: Qui utilizziamo la proprietà shorthand transition. Abbiamo impostato una durata di 0,3 secondi per il passaggio dal colore #3498db al più scuro #2980b9. L’effetto finale è un cambiamento di colore graduale. Questo tipo di effetto hover è perfetto per pulsanti, link e call-to-action.
Effetto 2: Scaling e trasformazione 3D leggera
Se vuoi dare l’impressione che un elemento “si sollevi” quando ci passi sopra, puoi utilizzare una leggera trasformazione in 3D e uno scaling, così che l’oggetto appaia più grande e con un’ombra accentuata.
<!-- Effetto 2: Card con trasformazione 3D -->
<div class="card-3d">
<p>Passa il mouse su di me!</p>
</div>
.card-3d {
background: #ffffff;
box-shadow: 0 0 10px rgba(0,0,0,0.1);
transform: perspective(1000px) translateZ(0);
transition: transform 0.3s ease, box-shadow 0.3s ease;
}
.card-3d:hover {
transform: perspective(1000px) translateZ(20px) scale(1.05);
box-shadow: 0 10px 20px rgba(0,0,0,0.2);
}
Commento: In questo snippet, perspective(1000px) dà la sensazione di profondità, translateZ(20px) “solleva” l’elemento, e scale(1.05) lo ingrandisce leggermente. La box-shadow più accentuata completa l’illusione di sollevamento. Ideale per card o contenitori di prodotti in un e-commerce.
Effetto 3: Cambio di opacità con un overlay di colore
Un altro effetto molto utilizzato è quello di far apparire un overlay colorato sopra un’immagine, magari per enfatizzare un testo o un pulsante all’interno della stessa immagine.
<!-- Effetto 3: Immagine con overlay -->
<div class="image-overlay-container">
<img src="tua-immagine.jpg" alt="Immagine di esempio">
<div class="overlay">
<p>Testo in overlay</p>
</div>
</div>
.image-overlay-container {
position: relative;
width: 300px;
height: 200px;
overflow: hidden;
}
.image-overlay-container img {
width: 100%;
height: 100%;
object-fit: cover;
transition: opacity 0.3s ease;
}
.image-overlay-container:hover img {
opacity: 0.7;
}
.overlay {
position: absolute;
top: 0;
left: 0;
right: 0;
bottom: 0;
background-color: rgba(0,0,0,0.5);
opacity: 0;
transition: opacity 0.3s ease;
}
.image-overlay-container:hover .overlay {
opacity: 1;
}
Commento: Con opacity: 0.7 sull’immagine durante l’hover e l’apparizione graduale di un overlay nero semi-trasparente, l’utente percepisce un effetto di “focus” sull’area, magari per mettervi in evidenza un testo. Perfetto per gallerie di immagini, sezioni portfolio o banner promozionali.
Effetto 4: Rotazione su asse Y per un flip animato
Per chi desidera un effetto più spettacolare, la rotazione su asse Y crea un effetto “flip card” che cattura l’attenzione. Spesso si usa per mostrare un lato frontale e uno posteriore di una card, come nelle schede di un gioco di carte o in presentazioni di prodotti con descrizioni sul retro.
<!-- Effetto 4: Flip Card -->
<div class="flip-card">
<div class="flip-card-inner">
<div class="flip-card-front">
<!-- Lato frontale -->
<h3>Front</h3>
</div>
<div class="flip-card-back">
<!-- Lato posteriore -->
<p>Retro della card</p>
</div>
</div>
</div>
.flip-card {
perspective: 1000px;
width: 300px;
height: 200px;
}
.flip-card-inner {
width: 100%;
height: 100%;
transition: transform 0.6s;
transform-style: preserve-3d;
}
.flip-card:hover .flip-card-inner {
transform: rotateY(180deg);
}
.flip-card-front, .flip-card-back {
position: absolute;
width: 100%;
height: 100%;
backface-visibility: hidden;
}
.flip-card-front {
background-color: #fafafa;
}
.flip-card-back {
background-color: #3498db;
transform: rotateY(180deg);
color: #ffffff;
display: flex;
justify-content: center;
align-items: center;
}Commento: Utilizzando perspective e transform-style: preserve-3d, la flip-card-inner ruota di 180 gradi sull’asse Y quando il mouse passa su .flip-card. L’uso di backface-visibility: hidden evita che il contenuto si veda capovolto.
Effetto 5: Border hover animation
Un effetto molto in voga negli ultimi anni consiste nel disegnare un bordo o una linea animata quando il mouse passa sopra un link o un pulsante. Questo crea un effetto elegante e minimalista.
<!-- Effetto 5: Link/pulsante con animazione del bordo -->
<a href="#" class="button-border">Hover Link</a>
.button-border {
display: inline-block;
position: relative;
padding: 10px 20px;
color: #333;
text-decoration: none;
border: 2px solid transparent;
transition: border-color 0.3s ease;
}
.button-border::after {
content: '';
position: absolute;
left: 0;
bottom: 0;
height: 2px;
width: 100%;
background: #333;
transform: scaleX(0);
transform-origin: right;
transition: transform 0.3s ease;
}
.button-border:hover {
border-color: #333;
}
.button-border:hover::after {
transform: scaleX(1);
transform-origin: left;
}Commento: Il trucco qui sta tutto nell’::after pseudo-element. Inizialmente invisibile, questo si espande quando l’elemento è in hover, creando una sottile linea che sottolinea l’importanza del contenuto. Perfetto per link in menu di navigazione o per call-to-action minimaliste.
Effetto 6: Button background slide
Similarmente al border hover animation, esiste un effetto in cui il background di un pulsante “scorre” da un lato all’altro. È una soluzione molto elegante per siti moderni e minimalisti.
<!-- Effetto 6: Pulsante con background che scorre -->
<button class="slide-btn">Hover Slide</button>
.slide-btn {
position: relative;
display: inline-block;
padding: 10px 20px;
color: #fff;
background: #444;
overflow: hidden;
transition: color 0.3s ease;
}
.slide-btn::before {
content: "";
position: absolute;
top: 0;
left: -100%;
width: 100%;
height: 100%;
background: #3498db;
transition: transform 0.4s ease;
z-index: -1;
}
.slide-btn:hover {
color: #fff;
}
.slide-btn:hover::before {
transform: translateX(100%);
}Commento: Utilizziamo un pseudo-elemento ::before che ha la stessa dimensione del pulsante, ma è posizionato fuori dall’area visibile (left: -100%). Con l’hover, lo facciamo “scorrere” orizzontalmente grazie a transform: translateX(100%). L’effetto è un “riempimento” dinamico del pulsante da sinistra a destra.
Effetto 7: Ombra esterna pulsante “Pulse”
Se cerchi qualcosa di più evidente, puoi aggiungere un effetto “pulse” attorno a un bottone. Ottimo per pulsanti di avviso o call-to-action particolarmente importanti.
<!-- Effetto 7: Pulsante con effetto "pulse" -->
<button class="pulse-btn">Pulsante Pulse</button>
.pulse-btn {
background-color: #e74c3c;
color: #fff;
padding: 15px 30px;
border: none;
position: relative;
cursor: pointer;
z-index: 1;
}
.pulse-btn:hover {
box-shadow: 0 0 0 0 rgba(231,76,60, 0.7);
animation: pulse 1s infinite;
}
@keyframes pulse {
0% {
box-shadow: 0 0 0 0 rgba(231,76,60, 0.7);
}
70% {
box-shadow: 0 0 0 10px rgba(231,76,60, 0);
}
100% {
box-shadow: 0 0 0 0 rgba(231,76,60, 0);
}
}
Commento: Qui non ci limitiamo a una semplice transizione, ma utilizziamo l’@keyframes per creare un’animazione di pulsazione. Quando l’utente passa sul bottone, compare un’ombra che si espande e poi svanisce, dando l’illusione di un “battito”.
Effetto 8: Testo “fade-in” o “fade-out”
A volte è sufficiente fare apparire gradualmente un testo aggiuntivo. Questo può essere utile in schede prodotto, tooltip o box informativi.
<!-- Effetto 8: Testo nascosto che appare in hover -->
<div class="text-hover-container">
Passa il mouse su di me!
<div class="hidden-text">
Testo nascosto
</div>
</div>
.text-hover-container {
position: relative;
display: inline-block;
}
.hidden-text {
visibility: hidden;
opacity: 0;
transition: opacity 0.4s ease;
position: absolute;
width: 200px;
background: #333;
color: #fff;
padding: 10px;
top: 130%;
left: 50%;
transform: translateX(-50%);
border-radius: 5px;
}
.text-hover-container:hover .hidden-text {
visibility: visible;
opacity: 1;
}Commento: Grazie a visibility e opacity, il testo appare e scompare gradualmente. Impostiamo un piccolo box come tooltip, con sfondo scuro e testo bianco. È un effetto discreto, ma molto utilizzato per mostrare maggiori informazioni su un determinato elemento.
Effetto 9: Grow & Color Overlay su un’immagine (effetto “zoom-in”)
Se vuoi mettere in risalto una foto o un prodotto, l’effetto “zoom-in” al passaggio del mouse può darti un tocco professionale e moderno.
<!-- Effetto 9: Immagine con zoom -->
<div class="zoom-img-container">
<img src="tua-immagine.jpg" alt="Immagine zoom">
</div>
.zoom-img-container {
position: relative;
width: 300px;
height: 200px;
overflow: hidden;
}
.zoom-img-container img {
width: 100%;
height: 100%;
object-fit: cover;
transform: scale(1);
transition: transform 0.3s ease;
}
.zoom-img-container:hover img {
transform: scale(1.2);
}Commento: L’immagine viene ingrandita del 20% (scale(1.2)) quando il cursore è su di essa. Se vuoi aggiungere un overlay colorato, puoi sfruttare un pseudo-elemento o un altro div assoluto, come nell’esempio precedente. Questo effetto è particolarmente efficace nelle gallerie o nelle anteprime di post di blog.
Effetto 10: Glow neon su testo
Per progetti più “creativi” o dallo stile “tech”, puoi sfruttare un leggero effetto neon che si attiva all’hover su un testo.
<!-- Effetto 10: Testo con alone "neon" -->
<h2 class="neon-text">Neon Hover</h2>
.neon-text {
font-family: Arial, sans-serif;
font-size: 2rem;
color: #fff;
text-shadow: 0 0 2px #fff;
transition: text-shadow 0.4s ease;
}
.neon-text:hover {
text-shadow:
0 0 5px #0ff,
0 0 10px #0ff,
0 0 20px #0ff,
0 0 40px #0ff;
}
Commento: Grazie alle ombre multiple (text-shadow), puoi simulare un alone di luce intorno al testo. Modificando i colori e l’intensità, otterrai effetti neon più o meno forti. È un effetto “di nicchia”, ma può risultare molto accattivante su testi brevi, titoli o loghi.
Consigli per un design responsivo con effetti hover
L’hover responsive è uno dei temi più importanti da affrontare, perché l’effetto hover su dispositivi mobili non è supportato come lo è su desktop. Vediamo alcuni consigli pratici:
- Verifica la presenza dell’hover: nei fogli di stile, puoi utilizzare la media query
@media (hover: hover)per applicare stili specifici solo se il dispositivo supporta l’hover. In alternativa,@media (hover: none)disabilita stili in hover quando il dispositivo non lo permette. cssCopiaModifica@media (hover: hover) { .button-basic:hover { background-color: #2980b9; } }(Snippet di codice – non conta per il conteggio parole) - Usa fallback e alternative: su mobile, potresti sostituire l’effetto hover con un effetto al tocco (es. un tap che mostra un overlay o un tooltip). In questo modo, gli utenti touchscreen non vengono penalizzati.
- Fai test su device reali: anche se i simulatori sono utili, la prova su un vero smartphone o tablet ti permette di verificare la piacevolezza dell’esperienza d’uso.
- Bilancia la complessità: animazioni troppo pesanti o troppi elementi animati potrebbero rallentare il caricamento su mobile, dove la connessione e le risorse hardware possono essere limitate.
- Dimensioni touch-friendly: anche se stai progettando un effetto hover, ricordati che su mobile l’elemento cliccabile deve avere dimensioni adeguate (almeno 48px x 48px) per essere facilmente selezionabile.
Performance e accessibilità degli effetti visivi
Performance
Quando si parla di effetti visivi CSS, può insorgere il rischio di un eccessivo uso di animazioni complesse. Un’attenzione particolare va posta su:
- Ottimizzazione del rendering: Preferisci animare proprietà “GPU-friendly” come
transformeopacity, anziché “layout-dependent” come larghezza, altezza o margini, che possono costringere il browser a ridisegnare tutto il layout. - Evita eccessivi repaint: troppi elementi animati simultaneamente possono appesantire il rendering della pagina.
- Usa will-change con parsimonia: la proprietà
will-changein CSS può segnalare al browser quali proprietà verranno animate, ottimizzando il rendering. Tuttavia, abusarne può peggiorare la performance perché il browser riserva risorse inutilmente.
Accessibilità
Spesso non si pensa che gli utenti con disabilità visive o motorie possano avere difficoltà con certi tipi di animazioni. Alcuni accorgimenti:
- Focus e tastiera: assicurati che gli effetti hover non siano l’unico modo per rivelare informazioni importanti. Un utente che naviga con la tastiera dovrebbe avere accesso agli stessi contenuti quando l’elemento riceve il focus, ad esempio tramite
:focus. - Contrasto sufficiente: quando cambia il colore di un pulsante in hover, mantieni un contrasto adeguato. È essenziale per gli utenti ipovedenti.
- Movimento ridotto: alcuni utenti hanno impostato nelle preferenze di sistema l’opzione “Preferenze ridotte di movimento” (in inglese “reduce motion”). Puoi rilevarlo con la media query
@media (prefers-reduced-motion: reduce)per ridurre o disabilitare animazioni troppo elaborate. - Non nascondere contenuti fondamentali: se un’informazione è essenziale per completare un’azione, non affidarti al solo hover per renderla visibile. Offri alternative.
Conclusione + Mini Checklist
I 10 effetti hover CSS presentati in questo articolo rappresentano soltanto una piccola parte delle infinite possibilità di animazioni hover e effetti visivi CSS che puoi realizzare combinando proprietà come transition, transform, box-shadow, opacity, filter, e via dicendo. La regola principale è sempre quella di mantenere un design coerente, prestando particolare attenzione a performance e accessibilità.
Checklist finale:
- Definisci gli obiettivi: vuoi semplicemente un feedback visivo o un’animazione d’impatto?
- Scegli le proprietà giuste: prediligi
opacityetransformper animazioni fluide e leggere. - Imposta una transizione: dai sempre una durata alle animazioni hover per un aspetto professionale.
- Testa su dispositivi mobili: controlla che l’hover non ostacoli l’usabilità su touch screen.
- Rispetta l’accessibilità: non basare interamente la navigazione su hover e fai attenzione ai contrasti.
- Monitora le performance: troppi effetti possono rallentare la pagina.
- Sii coerente: usa stili e durate di transizione simili per tutti gli elementi hover, creando un’esperienza unificata.
Con questi consigli, sarai in grado di implementare effetti hover CSS accattivanti, efficaci e, soprattutto, in linea con le best practice di UI interattiva. Buon coding!