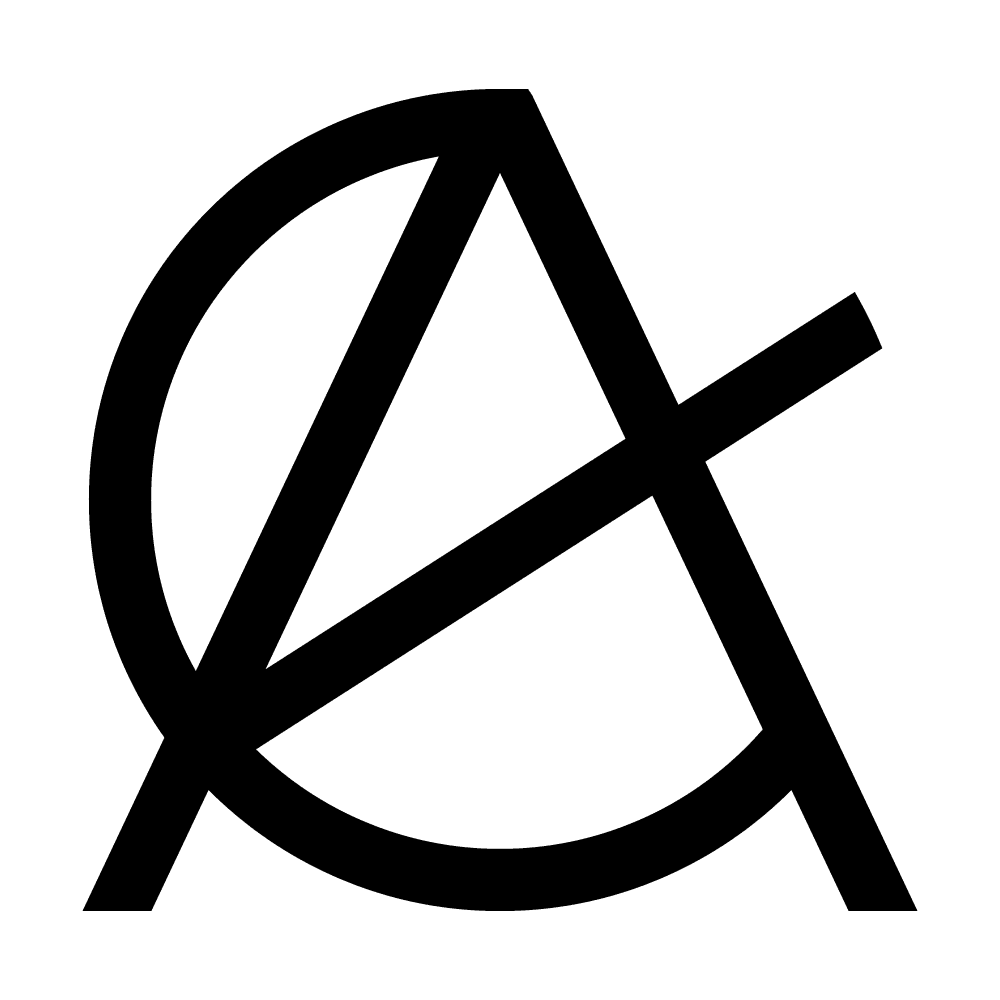I form di contatto sono un ponte fondamentale tra il sito web e i suoi utenti. Permettono di raccogliere richieste, feedback, lead e molto altro. Tuttavia, troppo spesso, questi strumenti essenziali diventano barriere digitali per persone con disabilità se non progettati pensando all’accessibilità. Creare form di contatto accessibili non è solo una questione etica e di inclusività, ma migliora l’esperienza utente (UX) per tutti, potenzia la SEO e, in alcuni contesti, è un requisito legale.
Come sviluppatori frontend, abbiamo la responsabilità e gli strumenti per costruire interfacce che funzionino per ogni utente, indipendentemente dalle sue abilità o dalla tecnologia assistiva che utilizza. In questa guida pratica, esploreremo le best practice fondamentali per rendere i tuoi form di contatto conformi agli standard di accessibilità web (WCAG).
Label e Associazioni Corrette: La Base dell’Accessibilità
Il punto di partenza per un form accessibile è l’uso corretto dell’elemento <label>. Ogni campo di input (<input>, <textarea>, <select>) necessita di un’etichetta testuale visibile che ne descriva lo scopo.
Perché è cruciale?
- Screen Reader: Le tecnologie assistive, come gli screen reader usati da utenti non vedenti o ipovedenti, leggono il testo della
<label>quando l’utente naviga sul campo associato. Senza una label corretta, l’utente non saprà cosa inserire. - Usabilità: Le label aiutano tutti gli utenti a capire rapidamente quale informazione è richiesta in ciascun campo.
- Interazione: Cliccando sulla label, il focus viene spostato automaticamente sul campo di input associato, migliorando l’usabilità su dispositivi touch e per utenti con difficoltà motorie.
Come implementarlo correttamente:
Il metodo più robusto è associare esplicitamente la <label> all’elemento del form tramite gli attributi for e id. L’attributo for della <label> deve corrispondere all’ id dell’elemento di input.
<label for="nome_utente">Nome:</label>
<input type="text" id="nome_utente" name="nome_utente">
<label for="messaggio_utente">Il tuo messaggio:</label>
<textarea id="messaggio_utente" name="messaggio_utente"></textarea>
Errore comune da evitare: Non usare l’attributo placeholder come sostituto della <label>. Il testo del placeholder scompare quando si inizia a digitare e spesso ha un contrasto insufficiente, rendendolo inaccessibile. Va usato solo per fornire un suggerimento supplementare, non l’informazione primaria.
Per approfondire la struttura base dei form, puoi consultare la nostra guida su Come Creare un Form di Contatto in HTML e CSS. Per saperne di più sull’importanza della semantica, leggi HTML Semantico: i tag essenziali per SEO.
Risorsa Esterna: MDN Web Docs – <label>
Potenziare con ARIA: aria-label, aria-describedby, aria-invalid
ARIA (Accessible Rich Internet Applications) è una specifica W3C che permette di aggiungere semantica e informazioni accessibili agli elementi HTML, specialmente quando la semantica nativa non è sufficiente. Nei form, alcuni attributi ARIA sono particolarmente utili.
aria-label
Usato per fornire un’etichetta accessibile quando non è presente una <label> visibile. Tipico caso d’uso: un pulsante icona senza testo (es. un pulsante “cerca” con solo l’icona della lente). Attenzione: Usa aria-label con parsimonia sui campi di input standard; la <label> visibile è quasi sempre preferibile. Se usi sia <label for="..."> che aria-label sullo stesso input, aria-label avrà la precedenza per gli screen reader, il che potrebbe confondere.
<button aria-label="Chiudi finestra modale">
<svg>...</svg> </button>
aria-describedby
Questo attributo è potentissimo. Collega un elemento a un altro elemento che ne fornisce una descrizione aggiuntiva. È perfetto per associare campi di input a:
- Testi di aiuto (es. “Inserisci la password di almeno 8 caratteri”).
- Messaggi di errore specifici per quel campo.
L’ id dell’elemento descrittivo viene referenziato nell’ aria-describedby dell’input. Uno screen reader leggerà prima la label, poi il tipo di input e infine il contenuto dell’elemento descrittivo.
<label for="password">Password:</label>
<input type="password" id="password" name="password" aria-describedby="password_hint">
<small id="password_hint">Minimo 8 caratteri, una maiuscola e un numero.</small>
Approfondisci l’uso di ARIA nel nostro articolo: Come usare aria-label e aria-hidden per migliorare l’accessibilità.
aria-invalid
Indica se il valore inserito in un campo è considerato non valido secondo le regole del form (es. formato email errato, campo obbligatorio vuoto). Va impostato a "true" tramite JavaScript quando la validazione rileva un errore. Questo segnala alle tecnologie assistive che c’è un problema con quel campo specifico.
<label for="email">Email:</label>
<input type="email" id="email" name="email" aria-invalid="true" aria-describedby="email_error">
<span id="email_error" class="error-message">Formato email non valido.</span>
Risorsa Esterna: WAI-ARIA Overview
Validazione Accessibile: Guidare l’Utente Verso il Successo
La validazione dei dati inseriti è essenziale, ma deve essere comunicata in modo accessibile. Messaggi di errore vaghi, o che si basano solo sul colore (es. un bordo rosso), non sono sufficienti.
Principi chiave per la validazione accessibile:
- Identificazione Chiara dell’Errore: L’utente deve capire quale campo contiene l’errore e perché.
- Messaggi Specifici: Invece di “Errore nel form”, usa messaggi come “Il campo Email è obbligatorio” o “Il numero di telefono deve contenere 10 cifre”.
- Associazione Errore-Campo: Il messaggio di errore deve essere programmaticamente associato al campo errato. Il metodo migliore è usare
aria-describedbyper collegare l’input all’elemento che contiene il messaggio di errore testuale. - Uso di
aria-invalid="true": Imposta questo attributo sull’input errato. - Non Basarsi Solo sul Colore: Usa icone, testo e modifiche stilistiche (come bordi più spessi o sfondi leggermente colorati) oltre al colore rosso per segnalare l’errore. Assicurati che questi indicatori visivi abbiano un contrasto sufficiente.
- Posizionamento Strategico: Mostra il messaggio di errore vicino al campo corrispondente (solitamente sotto).
- (Opzionale ma consigliato) Riepilogo Errori: Per form lunghi, è utile mostrare un riepilogo degli errori all’inizio del form dopo il tentativo di invio, con link che portano direttamente ai campi errati.
Implementare una validazione efficace richiede JavaScript. Puoi usare l’evento submit del form e gli eventi blur o input sui singoli campi per controllare i dati e aggiornare dinamicamente gli attributi ARIA e i messaggi di errore. La creazione di form di contatto accessibili passa inevitabilmente da una gestione attenta degli errori.
Risorse Esterne:
- WCAG 2.1 – Success Criterion 3.3.1 Error Identification
- WCAG 2.1 – Success Criterion 3.3.3 Error Suggestion
Navigazione da Tastiera: Tab Order e Focus Management
Molti utenti navigano sul web usando solo la tastiera (persone con disabilità motorie, utenti esperti, utenti di screen reader). È fondamentale che tutti gli elementi interattivi del form (input, select, textarea, button) siano raggiungibili e utilizzabili tramite tastiera.
Ordine di Navigazione Logico (Tab Order):
- L’ordine in cui gli elementi ricevono il focus quando si preme il tasto
Tabdeve essere logico e prevedibile, solitamente corrispondente all’ordine visivo degli elementi nel form. - Questo si ottiene naturalmente strutturando correttamente l’HTML. Evita di manipolare l’ordine con
tabindexcon valori positivi (> 0), che crea confusione. - Usa
tabindex="0"solo per rendere focusabili elementi personalizzati (es. undivche funge da bottone, anche se è meglio usare<button>). - Usa
tabindex="-1"per rendere un elemento focusabile programmaticamente tramite JavaScript (element.focus()) ma non tramite navigazione da tastiera.
Indicatore di Focus Visibile:
- Quando un elemento riceve il focus (tramite Tab o click), deve esserci un indicatore visivo chiaro. I browser forniscono un outline di default (spesso blu o nero).
- Errore gravissimo: Molti sviluppatori rimuovono questo outline (
outline: none;) per motivi estetici senza fornire un’alternativa. NON FARLO! Se devi personalizzare l’aspetto del focus, usa:focuso, meglio ancora,:focus-visible(che mostra l’outline solo per interazioni da tastiera) per creare uno stile personalizzato che sia chiaramente visibile e con buon contrasto.
/* Esempio di stile per focus visibile personalizzato */
input:focus-visible,
textarea:focus-visible,
select:focus-visible,
button:focus-visible {
outline: 3px solid #005fcc; /* Blu acceso ben visibile */
outline-offset: 2px;
box-shadow: 0 0 0 2px white, 0 0 0 5px #005fcc; /* Alternativa con ombra */
}
/* Rimuovi outline solo se fornisci un'alternativa robusta con :focus-visible */
input, textarea, select, button {
outline: none;
}
Rendere la navigazione fluida è parte integrante del migliorare l’esperienza utente con CSS avanzato.
Risorse Esterne:
Questione di Contrasto: Colori ed Elementi Visivi Accessibili
L’accessibilità non riguarda solo la struttura e la semantica, ma anche l’aspetto visivo. Un contrasto insufficiente tra testo e sfondo, o tra componenti UI e sfondo, può rendere il form difficile o impossibile da usare per persone con ipovisione o daltonismo.
Linee Guida WCAG sul Contrasto:
- Testo Normale: Rapporto minimo di 4.5:1 (Livello AA).
- Testo Grande: (18pt normale o 14pt bold) Rapporto minimo di 3:1 (Livello AA).
- Componenti UI e Grafica: Elementi come bordi degli input, icone, indicatori di focus devono avere un contrasto minimo di 3:1 rispetto ai colori adiacenti (Livello AA).
Come verificare il contrasto:
- Browser DevTools: La maggior parte dei browser moderni integra strumenti per ispezionare il contrasto dei colori.
- Online Checkers: Esistono molti strumenti online (es. WebAIM Contrast Checker, Adobe Color Contrast Analyzer) dove puoi inserire i codici colore per verificarne il rapporto.
Oltre al Testo:
- Assicurati che i bordi dei campi input siano sufficientemente visibili.
- Verifica il contrasto dell’indicatore di focus personalizzato.
- Controlla il contrasto dei messaggi di errore e dei testi di aiuto (
<small>, placeholder).
Ricorda la regola d’oro: non usare mai il colore come unico mezzo per veicolare informazioni importanti (es. stato di errore, selezione). Accompagna sempre il colore con testo, icone o altri indicatori visivi.
Per approfondire l’uso dei colori nel web design, consulta il nostro articolo su Il Significato dei Colori nel Web Design.
Risorse Esterne:
- WCAG 2.1 – Success Criterion 1.4.3 Contrast (Minimum)
- WCAG 2.1 – Success Criterion 1.4.11 Non-text Contrast
- WebAIM Contrast Checker
Esempio Pratico: Un Form di Contatto Accessibile Completo
Mettiamo insieme i pezzi con un esempio di codice HTML e CSS per un semplice form di contatto accessibile. (Nota: la validazione JavaScript è omessa per brevità, ma andrebbe aggiunta per gestire aria-invalid e la visualizzazione dinamica degli errori).
<form id="contact-form" action="/submit-form" method="post">
<h2>Contattaci</h2>
<div class="form-group">
<label for="nome">Nome <span aria-hidden="true">*</span></label>
<input type="text" id="nome" name="nome" required aria-describedby="nome_error">
<span class="error-message" id="nome_error" hidden>Il campo Nome è obbligatorio.</span>
</div>
<div class="form-group">
<label for="email">Email <span aria-hidden="true">*</span></label>
<input type="email" id="email" name="email" required aria-describedby="email_hint email_error">
<small id="email_hint">Useremo questa email per risponderti.</small>
<span class="error-message" id="email_error" hidden>Inserisci un indirizzo email valido.</span>
</div>
<div class="form-group">
<label for="messaggio">Messaggio <span aria-hidden="true">*</span></label>
<textarea id="messaggio" name="messaggio" rows="5" required aria-describedby="messaggio_error"></textarea>
<span class="error-message" id="messaggio_error" hidden>Il campo Messaggio è obbligatorio.</span>
</div>
<p><small><span aria-hidden="true">*</span> Campi obbligatori</small></p>
<button type="submit">Invia Messaggio</button>
</form>
/* Stili base e accessibilità */
#contact-form {
max-width: 600px;
margin: 2rem auto;
padding: 2rem;
border: 1px solid #ccc;
border-radius: 8px;
font-family: sans-serif;
}
.form-group {
margin-bottom: 1.5rem;
}
label {
display: block;
margin-bottom: 0.5rem;
font-weight: bold;
color: #333; /* Contrasto sufficiente su sfondo bianco */
}
input[type="text"],
input[type="email"],
textarea {
width: 100%;
padding: 0.75rem;
border: 1px solid #ccc;
border-radius: 4px;
font-size: 1rem;
box-sizing: border-box; /* Importante per padding e width 100% */
color: #333;
}
textarea {
resize: vertical; /* Permette ridimensionamento verticale */
}
small {
display: block;
margin-top: 0.25rem;
color: #555; /* Contrasto sufficiente */
font-size: 0.875rem;
}
/* Stili per Errori (da mostrare con JS) */
.error-message {
color: #d90000; /* Rosso scuro con buon contrasto */
font-weight: bold;
font-size: 0.875rem;
margin-top: 0.5rem;
display: block; /* Assicura che sia visibile quando non hidden */
}
input[aria-invalid="true"],
textarea[aria-invalid="true"] {
border-color: #d90000;
border-width: 2px;
/* Potresti aggiungere anche un'icona di errore come background */
}
/* Nasconde messaggi di errore di default */
.error-message[hidden] {
display: none;
}
/* Stili per Focus Visibile */
input:focus-visible,
textarea:focus-visible,
button:focus-visible {
outline: 3px solid #005fcc;
outline-offset: 2px;
border-color: #005fcc; /* Opzionale, rafforza il focus */
}
/* Reset outline base solo se :focus-visible è definito */
input, textarea, button {
outline: none;
}
button[type="submit"] {
background-color: #007bff; /* Blu primario */
color: white;
padding: 0.75rem 1.5rem;
border: none;
border-radius: 4px;
font-size: 1rem;
cursor: pointer;
transition: background-color 0.2s ease;
}
button[type="submit"]:hover {
background-color: #0056b3; /* Blu più scuro per hover */
}
/* Indicatore campo obbligatorio */
label span[aria-hidden="true"] {
color: #d90000; /* Rosso per l'asterisco */
font-weight: bold;
margin-left: 0.2rem;
}
Questo esempio integra label corrette, uso di aria-describedby per hint ed errori (ipotetici), required per validazione base HTML5, e stili CSS che includono un focus visibile robusto e stili per gli stati di errore.
Conclusione: Checklist Rapida per Form Accessibili
Costruire form di contatto accessibili richiede attenzione ai dettagli, ma i benefici in termini di inclusività e usabilità sono enormi. Integra queste pratiche nel tuo workflow di sviluppo:
- [ ] Usa
<label>visibili per ogni campo del form. - [ ] Associa ogni
<label>al suo input tramiteforeid. - [ ] Non usare
placeholdercome sostituto della label. - [ ] Fornisci istruzioni chiare e testi di aiuto (se necessario, collegali con
aria-describedby). - [ ] Implementa la validazione accessibile:
- Messaggi di errore chiari e specifici.
- Associa gli errori ai campi con
aria-describedby. - Usa
aria-invalid="true"per segnalare errori agli screen reader. - Non basarti solo sul colore per indicare errori.
- [ ] Assicura un ordine di tabulazione logico.
- [ ] Mantieni un indicatore di focus chiaramente visibile per la navigazione da tastiera. Non usare
outline: none;senza alternative valide. - [ ] Verifica il contrasto colori (testo/sfondo, UI/sfondo) rispettando almeno il livello AA WCAG (4.5:1 per testo, 3:1 per testo grande e UI).
- [ ] Indica chiaramente i campi obbligatori (visivamente e, opzionalmente, per screen reader se non già coperto da
requirede validazione). - [ ] Testa con la tastiera e, se possibile, con uno screen reader.
Ricorda: l’accessibilità non è una funzionalità aggiuntiva, ma una parte fondamentale della user experience. Applicando queste best practice, renderai i tuoi form di contatto accessibili e contribuirai a un web più aperto e utilizzabile da tutti.